This QuickGuide outlines steps for signing and submitting an application form. Auto-Submit is enabled in MacREM so a Submit button will not appear. The application will submit once the Principal Investigator, or in the case of a student project, once the Faculty Supervisor and Student Principal Investigator, Sign the form.
*NOTE: This guide can be used for whomever has permission to submit an application on MacREM.
- MacID authorization is necessary to Sign an application in MacREM. If the Principal Investigator/Faculty Supervisor/Student Principal Investigator is external to McMaster University, please contact ethicsoffice@mcmaster.ca to arrange a temporary MacID. Alternatively, the external Principal Investigator can send an email authorizing the McMaster investigator to sign on their behalf which should be uploaded to the form.
- Signatures must first be obtained before the application can be submitted. A Principal Investigator has only one signature to be obtained. Click the blue Sign button on the last page of the form. You will receive one last confirmation message that the application will automatically submit.
- If the Supervisor and the Student Principal Investigator need to sign, the application will automatically be submitted once the last signature is obtained. Typically, a student will Sign first for themselves then Request a signature from their Supervisor. Supervisors need a MacID and must have logged into MacREM at least once in advance of the request to be recognized by the system for signing purposes.
How to Request a Signature
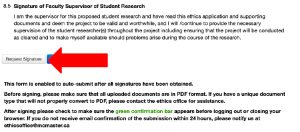
Once you click Request Signature, you will be prompted to enter the McMaster email address of the person you wish to sign. Click the blue Request button to send the request. It is always a good idea to send a direct email to let the person know you have requested their signature in MacREM.
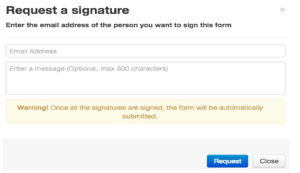
How to respond to a Signature Request
Upon receiving the Signature Request, the Supervisor can click on the project or sub-form (amendment, annual report etc.,) that needs to be signed or simply click on the Signatures tile in the Work Area to see Signature requests.
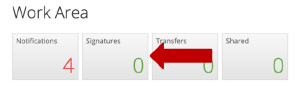
From the list, find the signature request with the status Requested and click View Form. This will take you to the application form you have been asked to sign.
After you have reviewed the application, click the Sign button (NOT the Signatures button) in the Actions Toolbar (illustrated below). Press the green Sign button to sign-off on the application.
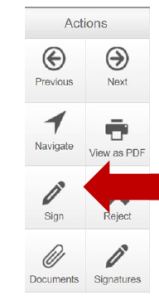 *NOTE: although there is a Sign button on the last page of the application, this will be disabled and you will not be able to sign the form.
*NOTE: although there is a Sign button on the last page of the application, this will be disabled and you will not be able to sign the form.
*NOTE: a signature request can also be rejected by clicking the Reject tile. You will be presented with an entry dialog box where you can begin entering your username and password.
If you share an application with Collaborators, you can give them a permission to Submit forms. Without that permission, only the applicant or Project Owner – the person who created the form – can submit the application. Once the form is signed, it is locked into the system. You can make no further changes unless you Unlock the form, or it is returned to you by the Ethics Office.
You should always receive some form of notification that you have submitted your form successfully after signing, e.g., by form messages, notifications, or emails.

Since there is no submit button to click after signing the application, there is no waiting around after signing. You may only need to wait for someone you requested to sign. You can check the Status of the application by going to your Project List and clicking on the project. The status bar will tell you whether the project has been submitted. If “Action Required” says “No” and the Status is “Submitted by Applicant” then your project has successfully submitted. If Action Required says “Yes” then the system is liking awaiting the requested signature. You can click on the underlined message under Status to get more details.

Questions?
T. 905-525-9140 ext. 23142
E. ethicsoffice@mcmaster.ca
To download a PDF copy of this document, please click here
