This QuickGuide outlines steps for creating an Application for a Project with External REB Clearance within MacREM.
When to Use this Form: The Application for a Project with External REB Clearance can be used in two situations. First, if an external principal investigator has ethics clearance at their home institution within Canada and wants to conduct research that makes use of McMaster resources (e.g. recruiting McMaster students through Avenue to Learn). Second, if a project requires MREB ethics review due to a McMaster co-investigator being on the research team and involved with recruitment, data collection and/or handling of participant data, and the principal investigator has already obtained ethics clearance from their home institution within Canada.
If the PI’s home institution is not within Canada, please email ethicsoffice@mcmaster.ca to determine how to proceed with ethics review. Please attach a copy of the clearance letter and approved ethics protocol from the home institution in the email.
Getting Started:
NOTE: Where there is a McMaster faculty or staff member as a co-investigator, it is not necessary for the external PI to sign the form. The external PI can delegate signing authority to the McMaster coinvestigator (this is handled within the form). This allows the form to be submitted without the external PI obtaining a MacID. However, if the external PI wants to create, sign, view or edit the form within
MacREM, then they will need to obtain a MacID. Please contact ethicsoffice@mcmaster.ca if you wish to obtain a temporary MacID to access MacREM.
Though the external researcher will have a McMaster email as a part of the MacID, we recommend using their regular work email when completing the contact section of the application form, in order for them to more conveniently receive email notifications. Also, if a McMaster co-investigator shares a MacREM application with an external researcher, they will be notified via the McMaster email address as part of being registered on the system. Therefore, we recommend McMaster co-investigators also contact the external researcher via their regular email when the form has been shared or a signature requested.
- Log into MacREM: https://macrem.mcmaster.ca
- Click on ‘Create Project’ from the Actions Toolbar and enter the following information:
- Project Title (less than 200 characters or about 28 average length words).
*NOTE: on the form you will be asked to enter a short title to save ‘real estate’ on the system screens. This title will be used to access your file from the Project Menu - Main Form
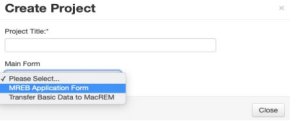
• Select the appropriate application: in almost all cases this is the MREB Application Form
• The Transfer Basic Data to MacREM is a temporary form and procedure to migrate applications to the new system and is used by the Ethics Office only
- Project Title (less than 200 characters or about 28 average length words).
- Click ‘Create’
- In the Navigation tab under Section 1 begin by answering the first screening questions:
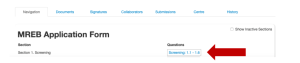
*NOTE: The first screening questions are to establish that the applicant is applying to the right REB. There are two REBs at McMaster: the Hamilton Integrated Research Ethics Board, or HiREB which reviews research from the Faculty of Health Sciences, and MREB, for research from the other Faculties. There are exceptions, see the guidance in question 1.1 for details.  Select the Right Application Type. In question 1.2 there are 4 different application types to choose from. Select “Application for a Project with External REB Clearance”
Select the Right Application Type. In question 1.2 there are 4 different application types to choose from. Select “Application for a Project with External REB Clearance”- Complete the Application form. After selecting the Application for a Project with External REB Clearance in in Question 1.2 and answering the screening questions, click Next to go the next sections. The MacREM smart form system will only ask you to complete a few sections before taking you to Section 17 “External Review Documents”. This is the section that asks you to upload documents from the REB clearance at the other Institution: the ethics clearance certificate, the final version of the application that was approved, final versions of all supporting documents, documents specific to McMaster REB ethics
review, and correspondence between the REB and researches (if any). It will also ask for the name and contact of the REB that cleared the research, and if McMaster has a specific role in the project, there is a question asking for McMaster specific information. This section includes the questions allowing a McMaster Co-investigator to be given signing authority for ethics submissions.
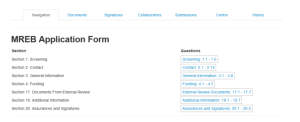
- Add the PI and Additional Study Personnel to the Contacts Section of the Form. The person who creates a project is consider the Applicant. The applicant may or may not be the Principal Investigator. There are several ways to add the PI if the applicant is creating the project on their behalf:
- In the top Menu – go to Contacts and click Add Contact. Fill the form for the PI. Not all these fields may be used on the actual application.
- In the actual application form in the Contact section for Principal Investigator, you can now click Load, which will prompt you to select from your list of Contacts. This list of contacts will be available for all future applications that you create.
- For External Principal Investigators we recommend using your regularly used email address in the contact field.
- If there are many co-investigators from multiple institutions, and they do not all need to receive the system emails from MacREM, you can put “NA” in the email field. The McMaster co-investigator, if one, should be listed as the first co-investigator.
- Share the Application with the Team. Click on the Share tile in the Actions Toolbar. Enter the email address (must be a MacID and
someone who is registered on MacREM) of the person you wish to add. Assign them appropriate permissions to access the project. In order to be registered on the MacREM system, all an applicant needs to do is to successfully login to MacREM with their MacID. Applications can’t be shared unless this has been done in advance.
*NOTE: You can change the permissions of those who have are shared in the project by clicking on the Collaborator tab in the Actions Toolbar. - Documents. When you come to Section 17 with questions in the form that have a blue ‘Upload Document’ button within the question, you can then upload the document associated with that question. Clicking on the ‘Upload Document’ button will prompt you to upload your documents:
- Browse your computer for the document you wish to upload
- Provide a version date
- Provide a version number
- Click ‘Upload”
*NOTE: In some questions this will not appear until you are prompted by answering the question. Please be sure to work through the form in sequential order to ensure that no questions are missed.
- Sign and Submit. Once you have completed all the required questions for your application you can then check to ensure that your project is complete by clicking the Completeness Check tile in the Actions Toolbar
- If the application is complete you can then do one of the following:
- If you are the PI, and have a MacID, you can sign the application by clicking the blue Sign button on the last page of the application. You will be prompted to enter your MacID and Password and click Sign.
- If you are not the PI you can request the signature of the PI by clicking the Request Signature button on the last page of the application. You will be prompted to enter the PI’s McMaster Email Address (associated with the MacREM account) and click Sign. The PI must have a MacID.
- If you are the McMaster co-investigator (faculty or staff), and the PI has delegated signin authority to you, then you can sign the application by clicking the blue Sign button on the last page of the application.
- If you are an external student investigator and this is your project, you will have to request the signature of your Supervisor and also Sign the form as Student PI. External supervisors will need to obtain a MacID in order to sign the form.
*NOTE: Once all signatures are provided the application is enabled to be automatically submitted.
Additional Information
- Comments – any user who has access to the application forms can add comments to other users. To add a comment, click on the comment bubble icon at the top right hand corner of each question. These comments are only viewable to applicants, not the REB reviewers. However, note that ethics office staff may access the researcher view of the form to assist with technical issues.
- Help Text – some questions within MacREM have associated help texts. To view the help text click on (i) icon in the top right hand corner of each question.
- Previous / Next / Navigate – these three tiles on the left hand side in the Actions Toolbar will navigate you through the project and auto-save when pressed. The form does not auto-save in the background, it saves when using the above actions or clicking on the “save” action.
- Mandatory Questions – most questions are mandatory but entire sections are skipped depending on your Yes or No answers.
- Smart Form – it is advised to work through the form in chronological order as it is a smart form and questions may appear or disappear depending on the answers you provide.
Questions?
T. 905-525-9140 ext. 23142
E. ethicsoffice@mcmaster.ca
If you would like to download a PDF copy of this QuickGuide, please click here.
