When a user creates a new project in MacREM, they become the Project Owner and have exclusive access to the project and all the forms within.
For other members of the study team to access the application forms in the project, the project owner must share the application using the Share tile. Once a user has shared permissions, they will be granted access to previously created forms and all forms created in the future for the project. The Project Owner can grant study team members permission to read, write, submit, share, create all sub forms, and receive notifications.
To Add a study team member within the application form itself:
- Log in to MacREM https://macrem.mcmaster.ca
- Click on the project in the list of Projects at the bottom of the screen that you wish to update.
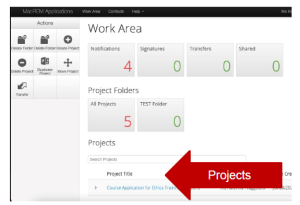
- Make sure that the application you wish to update is highlighted in grey in the Project tree.

- In Section 2 of the Application Form, you can add study team members manually inside the application form. Clicking Add to contacts will save the information to your contact list for future reference. The Load button will show a list of your pre-saved contacts which can be used to fill in contact information automatically.
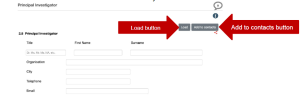
- For a team member to contribute to a project or any forms within a project, the Project Owner (the user who created the project) can share in the project with that team member.
Individual Form Sharing
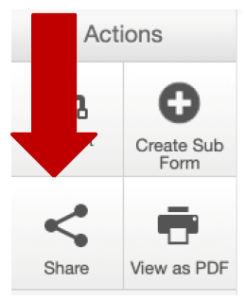
The Project Owner and anyone who the project has been shared with will have access to the application and forms within that application. The Share tile allows you to share the currently selected form with an individual on the study team. This action will only share the form you have selected. It will not share any other forms associated with the project.
To complete the action, click the Share tile within the Actions Toolbar.
You will be presented with a dialog box where you can enter the team member’s email address (MacID). Enter the email address of the person you wish to add. If the team member has not previously logged into MacREM, they will not be recognized on the system. To activate their MacREM account they must log into MacREM once.
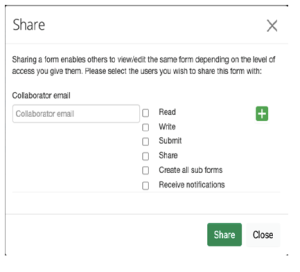
When Sharing with a team member, you can select any of the six sharing options available:
Read – The team member will be allowed to read the application
Write – The team member will be able to make changes to the application
Submit – The team member will be able to submit the application to the REB
Share – The team member will be able to share the application with other study staff
Create all sub forms – The team member will be able to create all sub forms for that application and have full permissions to edit and submit those applications
Receive notifications – The team member will receive system notifications related to the shared application
Adding Team Members without a MacID
Study team members must have MacID. If the study involves an external investigator who needs access to MacREM to complete, review or sign the application, please contact the Ethics Office at ethicsoffice@mcmaster.ca to arrange for a temporary MacID account.
If the email address entered is not registered to a user within MacREM, the system will display the following message: User does not exist in the system. You will have an option to send an invite to the individual, which will initiate a notification email to them, along with the instructions about how to register with MacREM.
Removing Team Members
Don’t forget to remove team members that are no longer on the study. You can add or remove research team members using a For Information Only subform. You can simply replace old team members with new team member and contact info in the appropriate contact fields OR if a certain position no longer exists, e.g., you know longer have an RA on the study, then simply check “No” to the question that asks if there are any RAs on the team.
