Activate Your Account
To activate your MacREM account, go to the Applicant login page: https://macrem.mcmaster.ca and click the big orange login button to enter your McMaster email address and password. Once you have logged in successfully, notify the ethics office so that we can assign you as a reviewer to a committee. Once we assign you as a Reviewer, you will have access to the Reviewer/Admin side of MacREM.
*Note that the Reviewer/Chair login is different than the Applicant login.
Accessing Assigned Applications
When you are assigned as a Reviewer to an application, MacREM sends an automatic email notification like the one below. Remember to check your spam/junk mail folder if you are not receiving these email notifications.
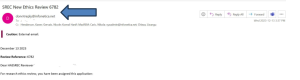
There are two ways to access the application for review.
The first and most direct is to click on the link in the email.
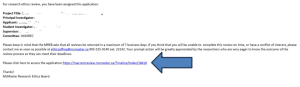
The link will take you directly to the Timeline View of the application in MacREM.
However, should the link not work for some reason, you can access the application by logging into the MacREM Review side which will open to your Work Area. The Work Area is your home page, where you will find all current pending notifications and new projects for review.
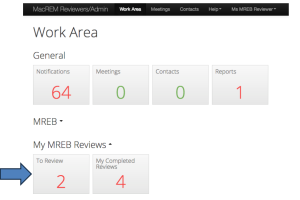
There should be a number Under “My MREB Reviews” in the ‘To Review’ tile which means you have a study ready for your review. Clicking the ‘To Review’ tile will take you to a list of applications awaiting your review as seen in the picture below.

Click anywhere in the yellow area to open the application requiring review.
You will be taken to the Timeline View (as can be seen by the Timeline tab circled in black in the illustration below).
*REMEMBER* that you need to be in the Timeline View in order to ‘Review Application’ and ‘Submit Review’.
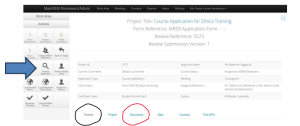
Reviewing Assigned Applications
To review the application, click ‘Review Application’ in the action toolbar with the magnifying glass on the left-hand side of the screen (as seen in the illustration above).
If you would rather review a specific document first (e.g., the Letter of Information), you can click on the ‘Documents’ tab (as circled in red in the illustration above).
Begin with Section 1. Screening by clicking the hyperlinked questions on the right side.
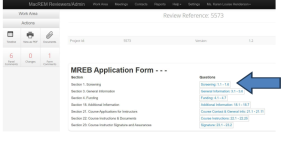
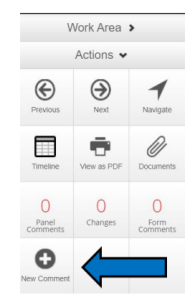
When you are in the application, you can navigate it by using the ‘Previous’ and ‘Next’ buttons.
Clicking the ‘Navigate’ tile will allow you to jump between sections of the application form.
Clicking will bring you back to the Timeline View.
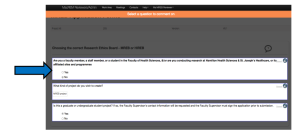
Adding Panel Comments
- To make a comment about a specific question, click the ‘New Comment’ tile to the left of the screen.
- Select the question on which you wish to make a comment by clicking it (as shown in the illustration below).
- Enter your comment in the Comment box and click Save (as shown in the last picture on this page below).
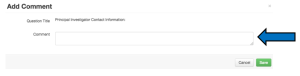
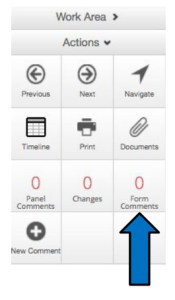 Making Form Comments
Making Form Comments
A Form Comment applies to the application as a whole. It can be made to let the Chair know that you have no ethical concerns about an application, or for suggesting that researchers review the whole application and supporting documents for typos, grammar, consistency and/or readability. You can also use a Form Comment to provide positive feedback to the overall application.
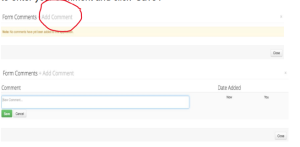
To make a comment about the application as a whole, click ‘Form Comments’ on the action toolbar on the left.
This will bring up a pop-up window as seen below. Click ‘Add Comment,’ to enter your comment and click ‘Save’.
Editing Comments
You can edit both Form Comments and Panel Comments by clicking on the ‘Panel Comments’ or ‘Form Comments’ tiles on the left of the screen. You can also edit ‘Panel Comments’ by clicking on the speech bubble in the section where you made the comment.
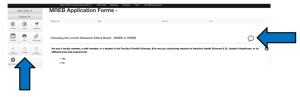
Click ‘Edit’ beside the comment you wish to change. Remember to click ‘Save’ to save your changes.
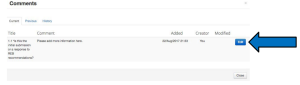
If you wish to delete the comment altogether, press the ‘Delete’ button.
*NOTE: Only the person who created the comment can delete the comment
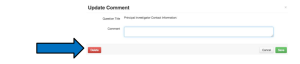
Remember to ‘Submit your Review’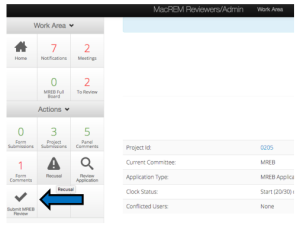
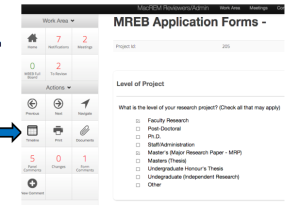
To submit the review, remember to return to the ‘Timeline’ view which you can access by clicking the ‘Timeline’ button (calendar icon) on the left of the screen.
Once in Timeline view you will be able to see the Submit Review button (checkmark icon) on the left.
Clicking Submit MREB Review will take you to the following screen.
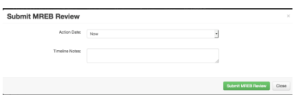
When you click the green ‘Submit MREB Review’, your review will be sent.
Confirming Review Submitted
You should receive an email acknowledgment that your review has been submitted. The review will remain in the ‘To Review’ tile until the other reviewer has submitted their review and the application is moved to the Chair.
To verify that you have submitted a review, your Notifications tile count will increment by one with a system notification that your review has been submitted, as in the illustration below:
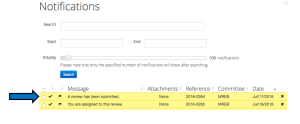
Chair Letter of Revisions
You are able see how the review is sent to the researchers. When a Chair sends a revision letter to the researcher, you will receive a system notification and be blind copied on an email that you can access in the Notification tile called “Changes Requested”. It will indicate a paper clip which is a PDF letter of the review. When you click on it, it will open the PDF.
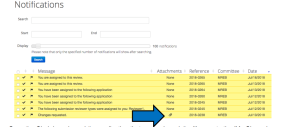
Once the Chair has cleared the application that you reviewed, it will move to the ‘My Cleared Reviews’ tile if you want to see the final panel comments that were made.
Writing Panel Comments Best Practices
The MREB Chairs highly recommend writing panel comments as if you were directly addressing the researchers, or how your comments would directly appear on the application. Please identify the specific issue or content with which there is a concern and explain why it is a concern. Avoid use of “personalized” comments such as “I recommend” or “To me this implies” (unless the comment is directed to the Chair, e.g. “I think this data may actually be identifiable, but I’m not positive, so flagging it for the Chair to confirm”).
Additionally, it is helpful for the Chair if you specify if the comment is a “major concern” – a critical ethical issue that negatively impacts participants and needs to be addressed for the study to proceed. Likewise, specifying if the comment is a “collegial comment” lets the Chair know that it is something that could improve the study, but is not an issue that has to be addressed by the researcher for ethics
clearance. All other comments will be assumed to be in the “minor concern” category, so it is not necessary to preface minor concerns.
Starting the comment with “major concern” or “collegial comment” will flag it for the Chair, and often could be left in when the comment is sent to the researchers. For example; “Major Concern: The researchers propose to withhold the bonus marks from students if they
withdraw. This is contrary to the TCPS interpretation on incentives for students.” OR “Collegial Comment: Consider adding standardized questionnaire X, as it is commonly used in this area of investigation and has been validated.”
Conflict of Interest
There is a Recusal button for Conflict of Interest that is available to the MacREM Administrator. You should contact the ethics office if you think that you need to remove yourself from a review. The ethics office will discuss with you whether or not you have a “manageable” conflict of interest or if you should just not do the review.
Confidential Review Comments
In the MacREM system reviewers know which other reviewers are assigned to the protocol and know who made which panel and form comments during the initial review process. In this way it is like being at an REB meeting and sharing comments on the ethics application.
However, there may be a rare case when you want to make a comment or raise a concern and do not want other reviewers to see that it came from you. If that happens, please send your comment via email to mreb@mcmaster.ca and when the Chair is assigned to the application the ethics staff will send your comment directly to the Chair to consider. If the comment is included in the feedback, then it will be entered into MacREM by the Chair.
If you have any questions
You can each out at any time to the ethics staff for training on MacREM or with questions or concerns about an application.
If you have suggestions on how the review system can be improved or a critique on the usability of the system, please let the ethics office know.
If you would like to download a PDF version of this document, please click here.
